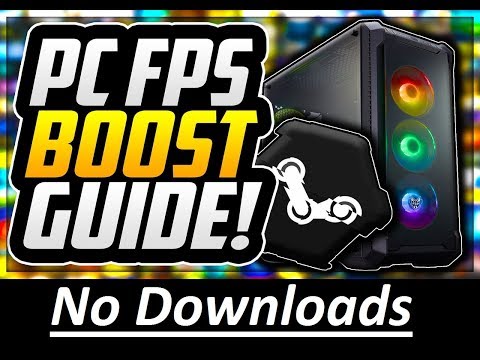Snímky za sekundu (FPS) je jednotka, ktorá meria herný výkon. Keď sa zníži - pod 30 rokov - hra sa prakticky nedá hrať. Ak chcete zvýšiť svoje FPS, ste na správnom mieste.
Kroky

Krok 1. Inovujte svoj počítač
Ak máte počítač s nízkou špecifikáciou, zvážte kúpu nového alebo aktualizáciu súčasného počítača. Mnoho hier dnes kladie vysoké požiadavky a na počítačoch nízkej kvality pobeží pomaly.
Pred kúpou/stiahnutím hry sa uistite, že váš počítač spĺňa aspoň minimálne požiadavky

Krok 2. Aktualizujte svoj grafický ovládač
Otvorte ponuku Štart, zadajte príkaz Správca zariadení a vyberte ho z výsledkov. Rozbaľte kategóriu Grafické adaptéry. Kliknite pravým tlačidlom myši na grafický ovládač a vyberte položku Aktualizovať softvér ovládača. Zvoľte Hľadať automaticky pre aktualizovaný softvér ovládača.

Krok 3. Vyčistite počítač
Existuje mnoho programov, ktoré môžu vyčistiť váš počítač; vyhľadajte bezplatný súbor, uistite sa, že je legitímny, a postupujte podľa pokynov.

Krok 4. Nastavte svoj výkon na „vysoký výkon“
Pravým tlačidlom myši kliknite na ikonu batérie v systémovej lište a zvoľte Možnosti napájania, zvoľte Vysoký výkon a potom zatvorte okno.

Krok 5. Zakážte vizuálne efekty
Otvorte systém v ovládacom paneli. Prejdite na kartu Rozšírené a potom kliknite na položku Nastavenia. Prejdite na kartu Vizuálne efekty, vyberte položku Upraviť pre dosiahnutie najlepšieho výkonu a potom kliknite na položku Dobre.

Krok 6. Zatvorte všetky desktopové aplikácie
Tým uvoľníte časť pamäte RAM a získate viac FPS pri hraní. Každú aplikáciu môžete zavrieť jednotlivo alebo ich môžete zavrieť pomocou Správcu úloh. Otvorte ho súčasným stlačením klávesov control+alt+delete. Vyberte program, ktorý chcete zastaviť, kliknutím naň ľavým tlačidlom myši (zvýrazní sa). Hneď ako vyberiete proces, bude k dispozícii tlačidlo „Ukončiť úlohu“a stlačením neho ukončíte zvýraznený program/proces.

Krok 7. NEHRAJTE počas prehrávania
Akýkoľvek nahrávací softvér, ako napríklad Fraps alebo Bandicam, vám pri hraní zníži FPS.

Krok 8. Spustite hru na najnižších nastaveniach
Prejdite na možnosti hry a nastavte najnižšie možné grafické nastavenia. Zníži sa tým grafická kvalita hry, ale vo vašom počítači to bude jednoduchšie, a tým sa uvoľní niekoľko FPS.

Krok 9. Spustite hru v režime celej obrazovky a v nízkom rozlíšení
Prejdite na možnosti hry a povoľte režim celej obrazovky (ak je k dispozícii) a znížte rozlíšenie hry; napríklad od 1800x1000 do 800x500.

Krok 10. Užite si hru
Video - Používaním tejto služby môžu byť niektoré informácie zdieľané so službou YouTube