Tento článok vás naučí, ako nainštalovať OptiFine ako mod aj ako samostatnú konfiguráciu pre Minecraft. OptiFine je režim Minecraft, ktorý optimalizuje grafiku Minecraftu na plynulý výkon; Navyše do nastavení Minecraftu pridáva niekoľko možností videa, napríklad dynamické osvetlenie. Majte na pamäti, že OptiFine je len inštalácia do počítača-OptiFine pre Minecraft nemôžete stiahnuť na mobilné alebo konzolové platformy.
Kroky
Časť 1 z 3: Príprava na inštaláciu OptiFine

Krok 1. Stiahnite si OptiFine
Aby ste mohli nainštalovať OptiFine mod do počítača so systémom Windows alebo Mac, musíte si stiahnuť súbor OptiFine JAR:
- Prejdite vo webovom prehliadači počítača na stránku
- Kliknite Stiahnuť ▼ napravo od horného odkazu OptiFine pod nadpisom „OptiFine HD Ultra“.
- Počkajte 5 sekúnd a potom kliknite PRESKOČIŤ REKLAMU v pravom hornom rohu obrazovky (možno budete musieť najskôr kliknúť ďalej na upozornení na blokovanie reklám).
- Kliknite na Stiahnite si OptiFine odkaz v strede stránky.
- Kliknite Nechaj si alebo Povoliť ak vás váš prehliadač upozorní, že OptiFine môže byť nebezpečný.

Krok 2. Aktualizujte Minecraft
V novembri 2020 je najnovšia verzia Minecraftu 1.16.4; ak máte nižšiu verziu ako 1.12, budete musieť aktualizovať Minecraft tak, že otvoríte jeho spúšťač, počkáte, kým sa stiahne najnovšia verzia Minecraftu, a prihlásite sa späť do svojho účtu Minecraft.

Krok 3. V prípade potreby sa uistite, že máte nainštalovaný Minecraft Forge
Ak plánujete spustiť OptiFine ako režim v Minecraft Forge, budete musieť mať nainštalovaný Forge.
Tip:
Tento krok môžete preskočiť, ak chcete spustiť OptiFine ako samostatnú konfiguráciu Minecraftu, ktorá je pravdepodobne jednoduchšia ako inštalácia Forge, ak ju ešte nemáte.

Krok 4. V prípade potreby určte cestu k inštalácii Minecraftu
Ak plánujete namiesto použitia Forge nainštalovať OptiFine ako vlastnú konfiguráciu Minecraftu, budete potrebovať poznať cestu k priečinku, v ktorom je Minecraft nainštalovaný. Ak ho chcete nájsť, postupujte takto:
- Otvorte spúšťač Minecraftu kliknutím alebo dvojitým kliknutím na ikonu aplikácie Minecraft.
- Kliknite na Možnosti spustenia tab.
- Kliknite Najnovšie vydanie.
- Kliknite na prepínač „Herný adresár“.
- Skopírujte adresu adresára hry tak, že ju vyberiete v textovom poli „Adresár hier“a potom stlačíte Ctrl+C (Windows) alebo ⌘ Command+C (Mac).
Časť 2 z 3: Používanie Forge

Krok 1. Skopírujte súbor OptiFine
Kliknite raz na stiahnutý inštalačný súbor OptiFine a potom stlačte kombináciu klávesov Ctrl+C (Windows) alebo ⌘ Command+C (Mac).

Krok 2. Otvorte spúšťač Minecraft
Kliknite alebo dvakrát kliknite na ikonu aplikácie Minecraft, ktorá pripomína trávnatý blok hliny. Zobrazí sa výzva na otvorenie okna spúšťača Minecraft.

Krok 3. Kliknite na kartu Možnosti spustenia
Nachádza sa v pravej hornej časti okna.
Tip:
Ak sa vám táto možnosť nezobrazuje, najskôr kliknite ☰ v pravom hornom rohu okna Minecraftu.

Krok 4. Kliknite na položku Najnovšie vydanie
Táto možnosť je v strede okna. Tým sa otvorí stránka s informáciami o vašej inštalácii Minecraftu.

Krok 5. Otvorte priečinok Minecraft
Kliknite na zelenú šípku smerujúcu doprava napravo od textového poľa „Adresár hier“. V okne Prieskumníka (Windows) alebo Finder (Mac) sa zobrazí inštalačný priečinok Minecraft.

Krok 6. Dvakrát kliknite na priečinok „mods“
Mal by byť v strede okna; týmto sa otvorí priečinok „mods“. Ak priečinok „mods“neexistuje, vytvorte si ho nasledujúcim spôsobom:
- Windows - Kliknite pravým tlačidlom myši na prázdne miesto v priečinku a vyberte Nový, klikni Priečinok, napíšte mody (názov nepíšte veľkými písmenami) a stlačte kláves ↵ Enter.
- Mac - Kliknite na prázdne miesto v priečinku, kliknite na Súbor, klikni Nový priečinok, napíšte mody (názov nie je veľkým písmenom) a stlačte ⏎ Return.

Krok 7. Vložte do súboru OptiFine
Vykonáte to stlačením klávesov Ctrl+V (Windows) alebo ⌘ Command+V (Mac). Súbor OptiFine by sa mal asi v sekunde objaviť v priečinku.
Ak si nechcete ponechať kópiu pôvodného stiahnutého súboru, môžete tiež kliknúť na súbor OptiFine a presunúť ho do priečinka „mods“

Krok 8. Spustite OptiFine cez Forge
Ak chcete spustiť OptiFine prostredníctvom Minecraft Forge, postupujte takto:
- Kliknite na Správy karta v okne spúšťača Minecraft.
- Kliknite na šípku smerujúcu nahor napravo od HRAŤ.
- Kliknite kováreň.
- Kliknite HRAŤ.
Časť 3 z 3: Používanie iba OptiFine

Krok 1. Dvakrát kliknite na inštalačný súbor OptiFine
V takom prípade sa zobrazí okno s inštaláciou.
Poznámka:
Na počítači Mac kliknite so stlačeným klávesom Ctrl na súbor a potom kliknite na Otvorené vo výslednej rozbaľovacej ponuke.

Krok 2. Kliknite na tlačidlo ⋯
Je to napravo od panela s adresou „Priečinok“v strede rozbaľovacieho okna. Tým sa otvorí nové okno.

Krok 3. Zadajte skopírovanú adresu adresára hry
Stlačením Ctrl+V (Windows) alebo ⌘ Command+V (Mac) vložte skopírovanú adresu a potom stlačte kláves ↵ Enter. To zaistí, že sa OptiFine nainštaluje do vášho adresára Minecraft.

Krok 4. Kliknite na Inštalovať
Je v spodnej časti okna OptiFine.

Krok 5. Po zobrazení výzvy kliknite na tlačidlo OK
To potvrdzuje, že OptiFine bol úspešne nainštalovaný.

Krok 6. Otvorte spúšťač Minecraft
Kliknite alebo dvakrát kliknite na ikonu aplikácie Minecraft, ktorá pripomína trávnatý blok hliny. Tým sa otvorí okno spúšťača Minecraft.

Krok 7. Kliknite na položku Možnosti spustenia
Je to karta v pravom hornom rohu okna.
Tip:
Ak sa vám táto možnosť nezobrazuje, najskôr kliknite ☰ v pravom hornom rohu okna Minecraftu.

Krok 8. Kliknite na položku Pridať nové
Táto možnosť je v hornej časti zoznamu verzií Minecraftu. Zobrazí sa stránka s niekoľkými textovými poliami.

Krok 9. Zadajte meno
Do textového poľa "Názov" zadajte názov konfigurácie OptiFine.
Tip:
Môžete to pomenovať, čo chcete, pokiaľ si budete pamätať, že vaše zvolené meno sa týka OptiFine.

Krok 10. Kliknite na rozbaľovacie pole „Verzia“
Je pod poľom „Meno“. V takom prípade sa vyvolá rozbaľovacia ponuka.

Krok 11. Vyberte vydanie „OptiFine“
Toto je možnosť rozbaľovacej ponuky s názvom „OptiFine“a číslom aktuálnej verzie vašej inštalácie OptiFine.

Krok 12. Kliknite na položku Uložiť
Je to zelené tlačidlo v spodnej časti okna.

Krok 13. Spustite verziu OptiFine Minecraftu
Ak chcete vybrať OptiFine ako verziu Minecraftu na spustenie, postupujte takto:
- Kliknite na Správy karta v okne spúšťača Minecraft.
- Kliknite na šípku smerujúcu nahor napravo od HRAŤ.
- Kliknite na názov konfigurácie OptiFine.
- Kliknite HRAŤ.
Video - Používaním tejto služby môžu byť niektoré informácie zdieľané so službou YouTube
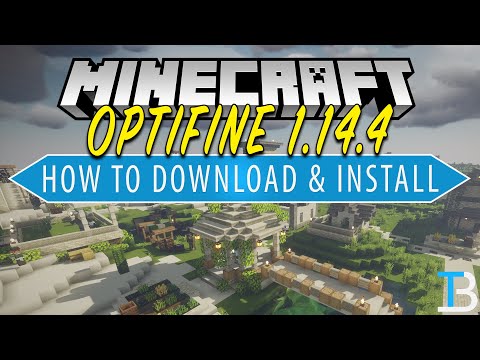
Tipy
- Stiahnutie OptiFine ako režimu vám umožní ľahko začať hru s funkciami Optifine priamo zo spúšťača Minecraft.
- Pri spustení OptiFine cez Forge neuvidíte OptiFine v ponuke „Mods“; je to preto, že OptiFine je technicky profil, nie režim. Po otvorení Forge by ste však mali vidieť „OptiFine“v ľavej dolnej časti hlavnej ponuky.
- Môžete použiť Nastavenia videa… časť Minecraftu možnosti ponuku, aby ste sa dostali k pokročilým nastaveniam OptiFine (napríklad dynamické osvetlenie).






